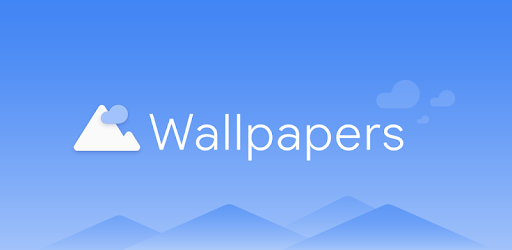Xiaomiのリュック? Mi Backpack 20L レビュー

どもこんにちは
私はリュクサックの両手があく点と、ノートパソコンが入る点が気に入ってます。
あと重い物を入れても楽に運ぶことができますし、大容量なので、暑くなった時に上着を入れることもできるのもいいです。
そんなことでXiaomiのリュックサックが届いたので紹介したいと思います。
Xiaomiがスマホだけでなく様々な製品を作っていたのは以前から知っていたんですけど、そこで結構前から気になっていたものでした。
梱包

梱包は半透明な袋に入っている状態で送られてきました。
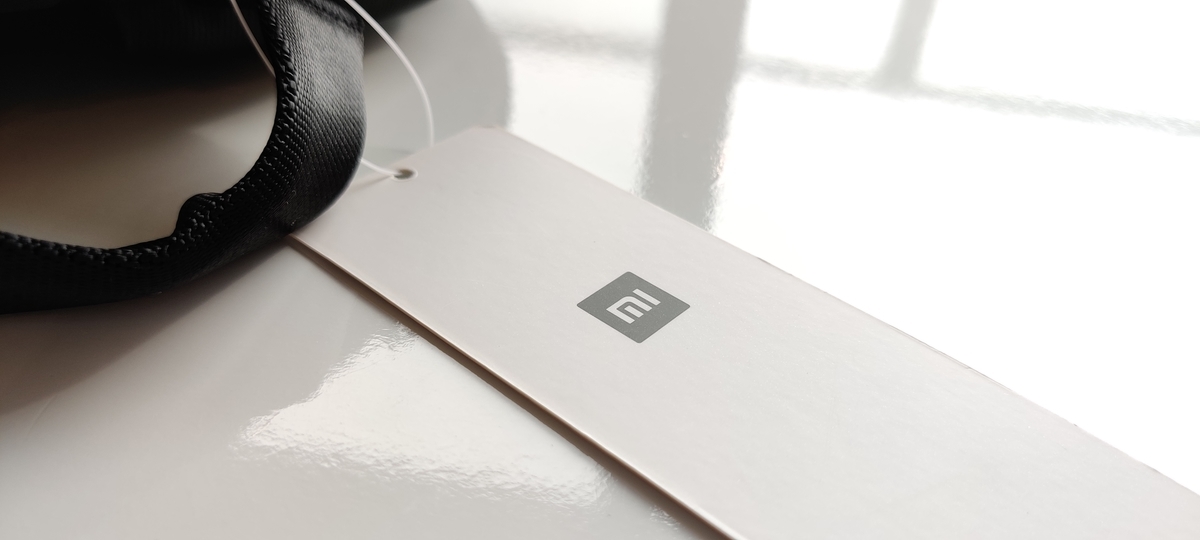
Xiaomiのロゴのマークがのある下げ札?が付いていました。

手洗いはOKのようです。
見た目と質感

継ぎ目が見えないシンプルさと無骨なデザインがかなり好みです。
また表面がサラサラしていて手触りがとても良かったです。
商品写真を見る限り表面はフラットになっているように見えたのですが、実際はエンボス加工されていました。

このリュックの特徴といえばオレンジ色のXiaomiのロゴマークですが、これがいいアクセントになってておしゃれです。

チャックにもXiaomiのロゴマークが刻印されてます。
黒色に塗装されているので塗装剥げはしてしまいそうです。

販売者が原因かもしれませんが、バックにひっかき跡があり、品質はそこまでよくないのかもしれません。いつものXiaomiクオリティーを期待していたので残念です。
機能
前面

前面にも収納ポケットがあります。
結構深いので、おりたためるタイプの割とコンパクトサイズのヘッドホンなら入ります。
ここも内部同等オレンジ色になっています

ペットボトル入れはどうゆう仕組みなのか気になっていたんですが、内部にしっかりと底にありました。ただの隠れているだけで、そんな複雑な仕組みではないようです。
背面
ショルダーハーネス裏側、背面共に通気性の高いメッシュになっているので、蒸れにくくなっていて快適です。

ショルダーハーネスは内側に反れたような形になっているためか、体によく吸い付き、フィット感はとてもいいです。

ベルトの長さ調節用のひもは輪になっているのでひもがぶら下がることはありません。
これはよく考えられているなと思いました。

スーツケースに固定するためのひもがついているので、キャリーオンバックのように使うこともできます。
ここに関しては購入前はずっとゴムでできていると思っていたのですが、紐だったので伸びる心配もせずに安心して使えそうです。
バックの裏側に隠れ収納がついているので、安心してパスポートや財布などを持ち運ぶことができます。
注意点としては、収納内の空間があまりなかったので長財布は入らないと思います。
パスポートはしっかりと入りました。
リュック内部

バックの内部は写真のよりも意外と淡い色合いで、いい感じのアクセントカラーになっています。
バックの中が明るい色だと実際何が入っているか認識しやすくなったので、これはなかなかありなのではないかと思いました。
内ポケットは三つついており、PC収納スペースには14インチのノートパソコンがしっかり入りました。
最近のノートパソコンは狭額縁ベゼル化、薄型化が進んでいるので15インチクラスのノートパソコンも入るかもしれません。
もちろんA5サイズの本はかなり余裕のある状態で入ったので、書類や本などを入れる時も安心です。
二つの小物入れは小物でも取りやすいようにと底上げしてありました。
横幅は割とあるので、最近のスマホによくある大きめの充電器も入ると思います。
私のOnePlus 7T用の30W充電器は入りました。
気になった点
先ほども言ったように販売者業者のせいかもしれないから、何とも言えないけど品質管理はどうなってるのかなと思いました。
過去にXiaomiのスマホを触ったことがあって、かなり品質が良かったので、期待していたんですが、これはちょっと残念でした。
ん- あとは特になかったです、強いていうと好みの問題だと思いますが少し本体が柔らかいのが気になりました。
もう少しがっしりとしていてもいいんじゃないかなと。
感想
この価格でこのクオリティーの製品を出せるのはすごいです。
少し気になる点はあったけれど、値段を考えると評価できる製品だと思いました。
期待通り良かったので、他のXiaomi製品も買ってみようと思います。
ハードもソフトも最高レベル iQOO Z1レビュー

iQOO Z1
全キャリアプラチナバンド対応でatutu50000点、バッテリー4500mAh搭載で、44W急速充電対応そのスペックで約30000円!
そのコストパフォーマンスの高さに惹かれて、購入したiQOO Z1。
レビューをなかなか書く気にもならず一ヶ月ほどたってしまいましたが、長期使用レビューとして書こうと思います。
ついでに私が買ったのはRAM 8GB ROM 128GBモデルです。
大まかなスペック
SoC Dimensity1000+
RAM 4GB/6GB/8GB
ROM 64GB/128GB/256GB
ディスプレイ HDR10、144Hz対応20:9のFHD+液晶ディスプレイ
バッテリー 4500mAh、44W急速充電対応
その他 ステレオスピーカー、側面指紋認証、イヤホンジャック搭載、Wi-Fi 6対応
本体の見た目と質感
私はスカイブルーを購入しましたが、他にもパープルとブルーがあるようです。

本体は、シンプルな見た目となっていてかなり洗練されたデザインになっていると思います。
画像で見るとスカイブルーはかなり淡い色味だったのですが、原物は結構濃い水色で、かなりきれいな色合いをしていました。

カメラは広角、標準、マクロのトリプルカメラになっています。値段を考えると仕方ないことだと思いますが、マクロではなく望遠レンズにして欲しかったです。
カメラモジュールの部分も縦に並べたものとなっており、なかなかシンプルでカッコイイです。

カメラの出っ張りはかなり小さくなっているので、ケースをつけないで机においてもそこまでガタつくことはありませんでした。
iQOO UI
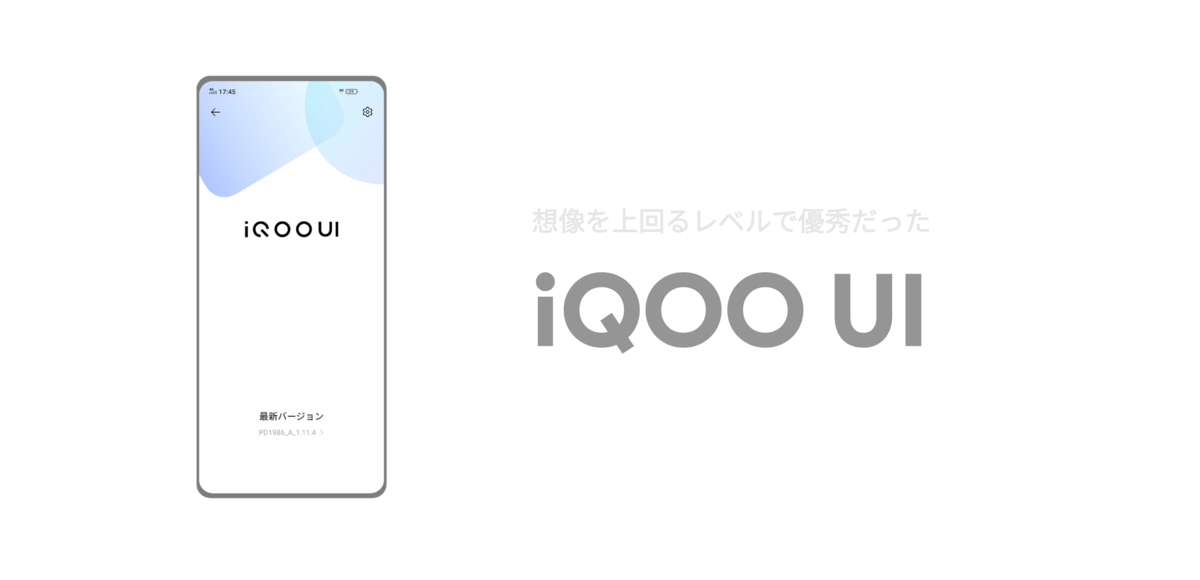
そして使い勝手を大きく変えるUIの紹介です。
iQOO Z1に搭載されている独自UIのiQOO UI。巷では「通知が来ない」「癖がある」などと言われていて内心不安だったのですが、いざ使ってみるとなかなか使いやすかったです。
これからiQOO UIの魅力をざっと紹介したいと思います。
デザインがまとまっている
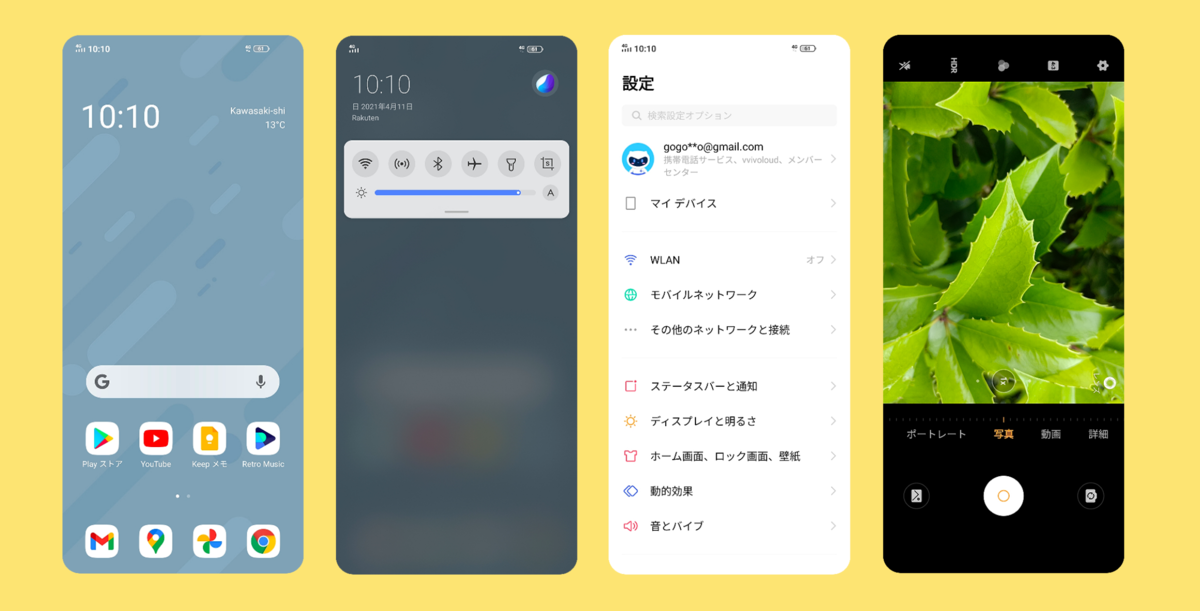
私はUIのデザインを気にしてしまうのでかなり大切な部分です。
きれいにまとまりつつGoogleのマテリアルデザインとも統一感もあるので、かなり評価できるのではと思いました。
カスタマイズ性が高い
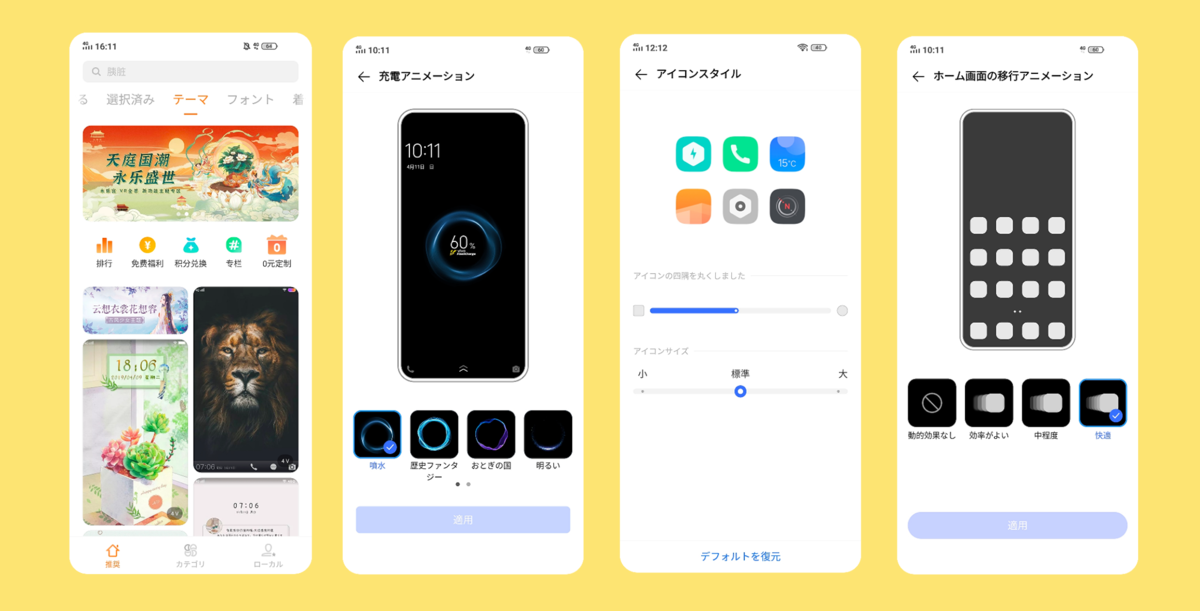
設定の項目が多く、かなりカスタマイズができるようになっています。
ホーム画面のレイアウトやアイコンの形を変えることができるのは当たり前のこと、アニメーション速度や、通知のアイコンなども変えることができました。
Xiaomiではお馴染みテーマアプリもあるようですが、クオリティーが低かったので使う機会はなさそうです。
しっかりUXが考えられたUIとたくさんの便利な機能

このiQOO UI使ってて感心するくらい作りこまれていて驚きました。
操作もしやすく、たくさんの機能がついているのでほとんどの人が快適に使えると思います。
Dimensity1000+の実力
スマートホンのSoCは基本的にQualcomm社が開発、製造しているSnapdragonが基本的によく使われていますが、iQOO Z1にはMediaTek社のDimenstyが使われています。
iQOO Z1に搭載されているDimensity1000+は2019年11月に発表されたDimensity1000をHDRや144Hzのリフレッシュレートに対応させるなどしたマイナーアップデートモデルです。
QuaicommのSoCに比べて、「消費電力が大きく、電池持ちが悪い」「発熱をする」のではないかと言っている人がいて、大丈夫かなと内心心配していましたがそんなことありませんでした。
むしろSD845、855、855+を使ってきた自分にとってはDimenstyはSnapdragonシリーズと比べて発熱も少ないなという印象を受けました。
antutuスコア
もう知ってるわ という方もいるかもしれませんが一応貼っておきます。
同スペック帯のSD855 Plus、SD865との比較です。
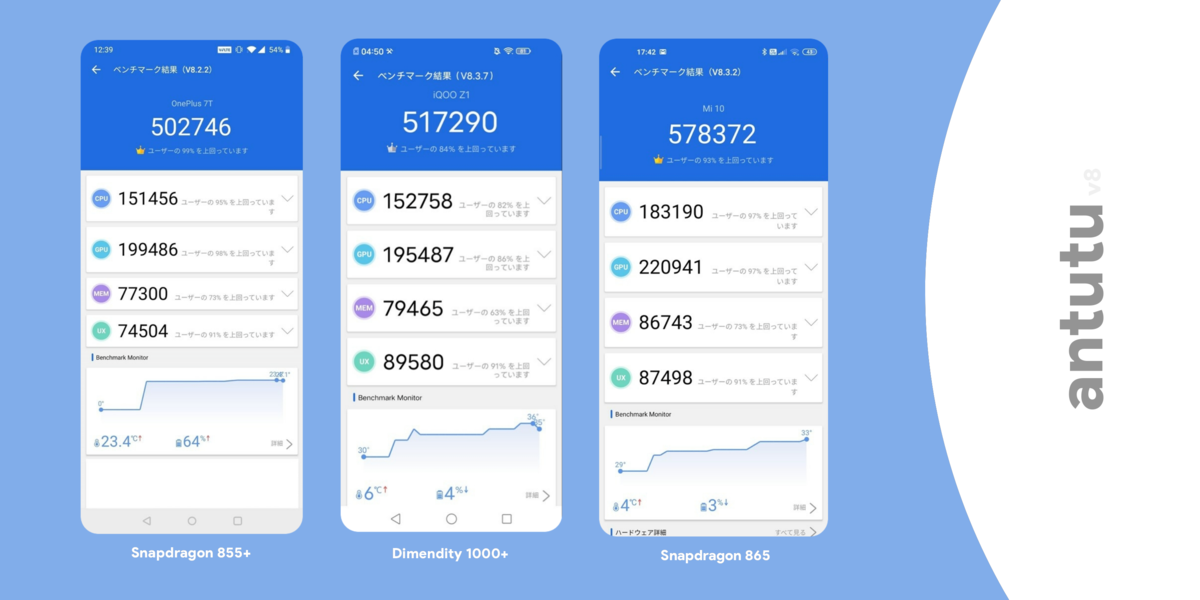
ゲーム
私がやっているゲームで1番スペックを要求するであろう原神をやってみました。
互換性の問題でそこまでスムーズに動かないかなとも思ってたのですが、特に大きな問題もなくプレイすることができましたが、Dimensityとの相性が悪いのか、一瞬カクつくことがあります。そこまで気にならない程度ですが。
グラフィックの設定は全て最高の60FPSにしています。
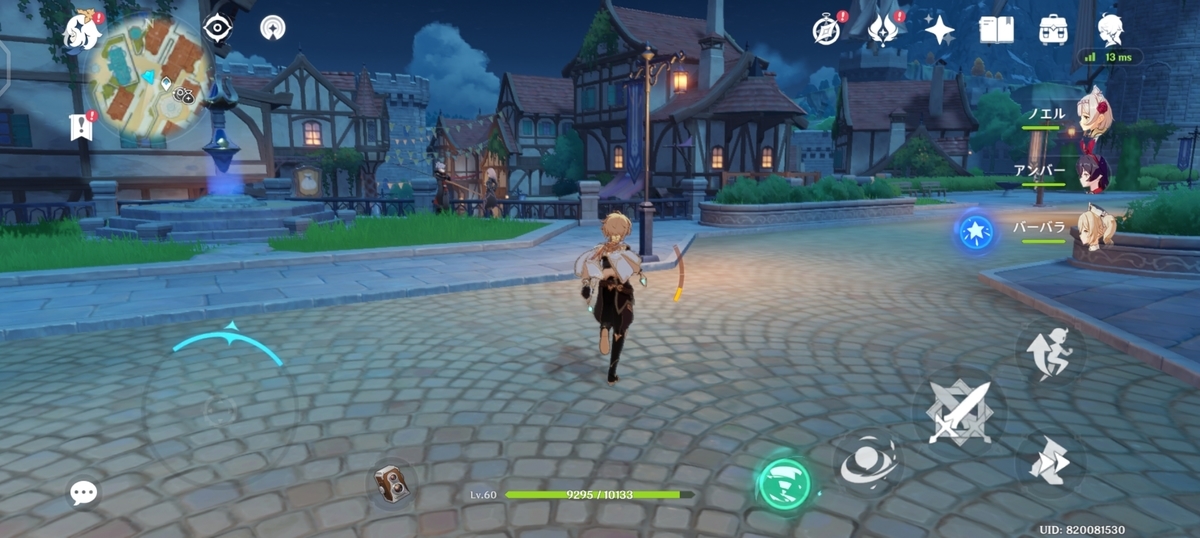
普段私が使っているSD855Plus搭載のOnePlus7Tと比べても明らかに発熱が少なかったです。この端末が優秀なのか、Snapdragonが爆熱なのかは知りませんがゲームには向いていると思います。
OnePlusはこの設定でやってると45℃くらいまでいきますが、このZ1ではそのようなこともありませんでした。多分40℃もいっていないと思います。
感想としては快適に遊べそうです。特に発熱が少ないという部分はとても魅力的だと感じました。
普段使いのレスポンス
主に日本メーカーのスマートホンはハイスペックなSOCを積んだモデルでもアニメーションがカクついたり、スクロールがなめらかじゃない時がありイライラすることがありましたが、このスマホは144hZのディスプレイとDimensyを使っていることもあってか爽快感を感じるほどキビキビ動くので物凄い快適です。
アプリの起動もとても早く、アニメーションやスクロールにカクつきがみられることはありませんでした。
カメラ
カメラに関しては、Vivoは結構いい評価を受けていましたが、ほんとにその通りでした。
先ほども言ったように標準、広角、マクロのトリプルカメラ構成になっています。
正直マクロカメラは自分は一回も使わなかったです。
写真
写真は文句なしの写りだと思っています。
メインカメラに関しては、解像感も高く、三倍ほどならデジタルズームですが解像感の低下は見当たりません。
一方広角はメインカメラと比較すると画質は劣りますが十分使えるクオリティーにはなっていると感じました。またメインカメラはかなりぼかしがきれいにできますが、広角に関しては、できなかったです。

接写も寄って撮影してもピントがちゃんと合い、ぼかしもきれいに効いていて、風が強くて葉っぱが結構揺れていましたが、ブレもなく綺麗に撮影できていたのでシャッタースピードやオートフォーカスの調整はかなり上手だなと思いました。
動画
動画の画質は明るいところでは良好だと思いますが、暗いところではノイズだらけになり使い物になりません。また手振れ補正にも対応していますがかなり弱いので動画撮影には向いていないと思いました。オートフォーカス性能は写真同様かなりいいです。
肝心の楽天UN-LIMITは使えるの?
わざわざバンド18に対応しているスマホを買った理由は楽天UN-LIMITを使いたかったからです。これに関してもVoLTEの有効化をすればしっかり使えました。
気になった点
使っていくうちに気になる点もでてきたので、紹介したいと思います。
安っぽい
価格を考えるとしょうがないのですが、フレームがプラスチックなので安っぽいです。
またバックパネルにあまりエッジかかってないのもあると思いますが、本体が厚く感じ、あまりスタイリッシュには感じませんでした。
ですがこれは一般的なスマホと比べた場合の話で、重量も最近のスマホと比べれば平均的なので別にそこまで気にしなくてもいいと思います。
下のベゼルが太い
これも価格を考えるとしょうがないことなのですが、どうしても下のベゼルが太いと感じてしまいます。
ですが、「これくらいならそこにカメラとスピーカーつければよくない?」と思うほど違和感があるわけではないです。
塗装剥げしそう
先ほども言ったようにコストカットのためかフレームがプラスチックなのでどうしても塗装になってしまいます。そのため充電の時に端子が塗装部にこすれてしまって塗装剥げが起きる場合があるかもしれません。なのでこだわりがない限り塗装剝げが目立ちにくそうなブルーを選んだほうがいいと思いました。
ロケーション履歴が使えない
私はGoogle アンケートモニターというアプリをよく使うのですが、そのアプリからロケーション履歴を使おうとすると、エラーが出てきて使えません。
基本的にこのスマホはGUSもしっかり使えて、通知もちゃんと来てくれるので想定外でした。その後色々設定とかを触ってみたんですが、できそうにありません。
Googleアンケートモニターを使っているいる方は気を付けたほうがいいと思います。
結論
特に大きなデメリットがなくコスパもいいので先ほどいった気になった点が特に大きなデメリットだと感じないのであれば買ったほうがいいと思います。
特にVoLTE有効化がスマホ1台でできるのも素晴らしいです。SIM運用がしっかりできるハイスペックなスマートホンが欲しい人にはうってつけだと思いました。
Androidを使っている人にぜひ試してほしいアプリ
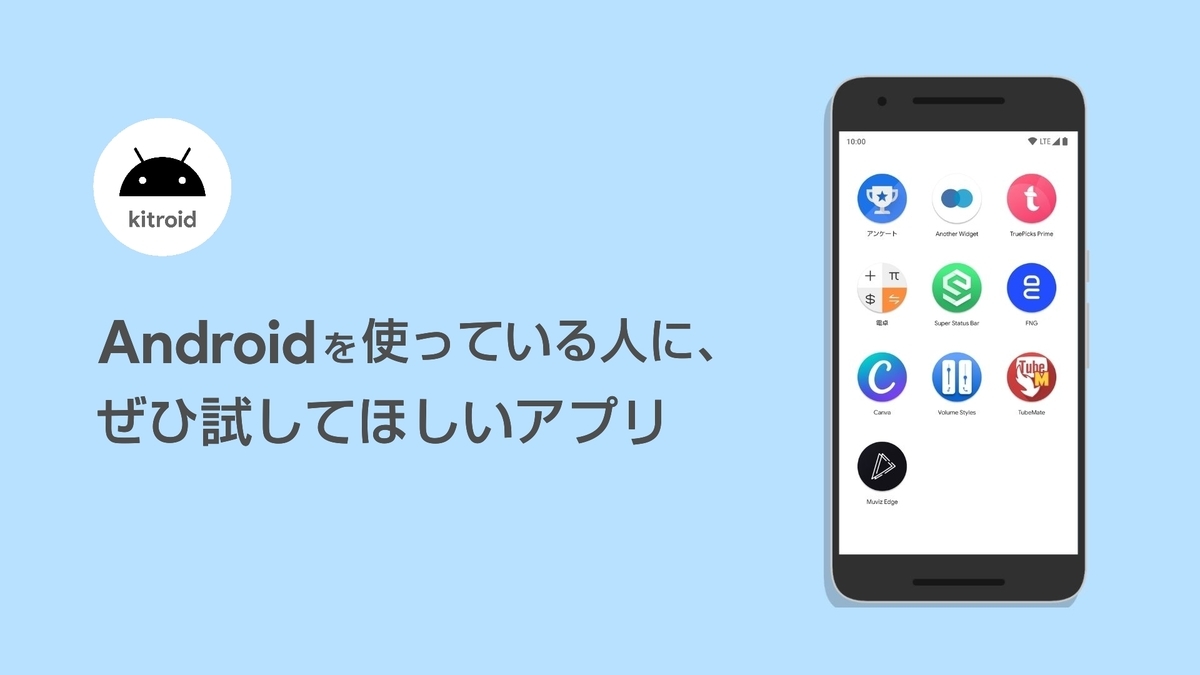
「凄い!」と思ったアプリをひたすら集めました
自分はいつも海外のAndroidカスタマイズ系の動画やサイトを暇があったら見ているのですが、そこで「本当にすごいなこのアプリ」と思ったやつを厳選しました。あなたも気に入るアプリが一つはあると思うので最後まで見て行ってくださいね。(全て知っていたらごめんなさい)
Googleアンケートモニター
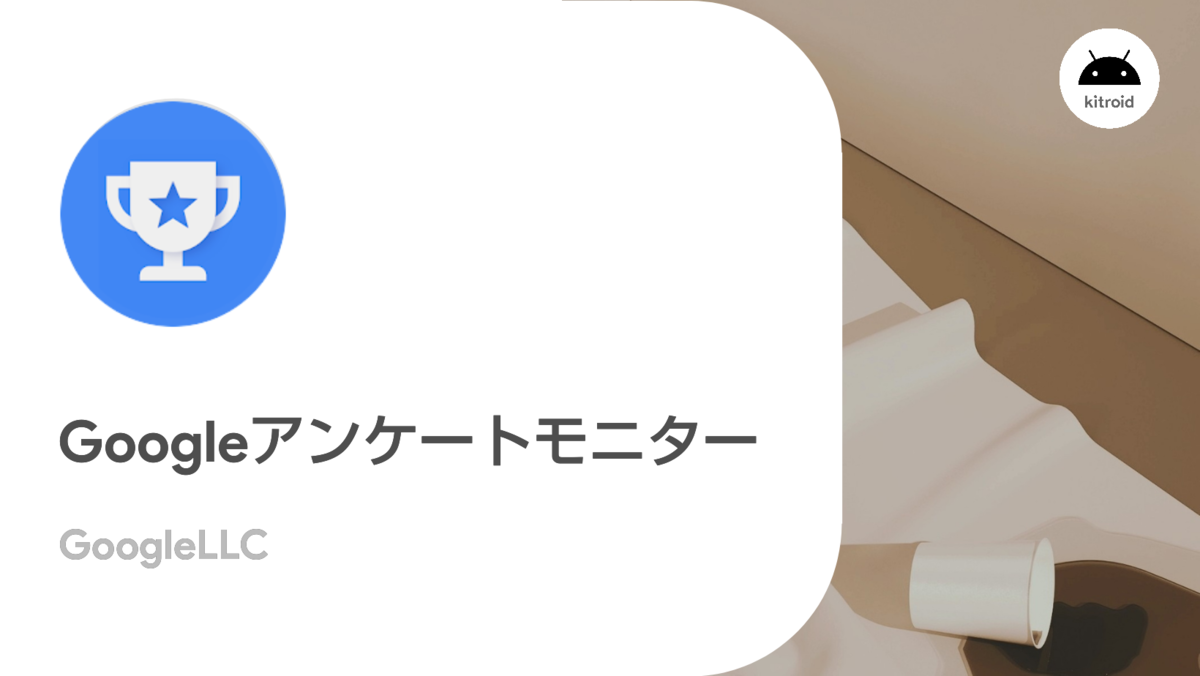
このアプリは割と知らない人が多いようなので、一応紹介しておきます。Googleが作った、アンケートによって報酬を得ることができるアプリで、結構な額が手に入ります。
具体的な金額についてはこの記事に書いています。
Another Widget

このアプリはPixelシリーズで個人的気に入っている、at a glanceを再現することが出来るアプリです。
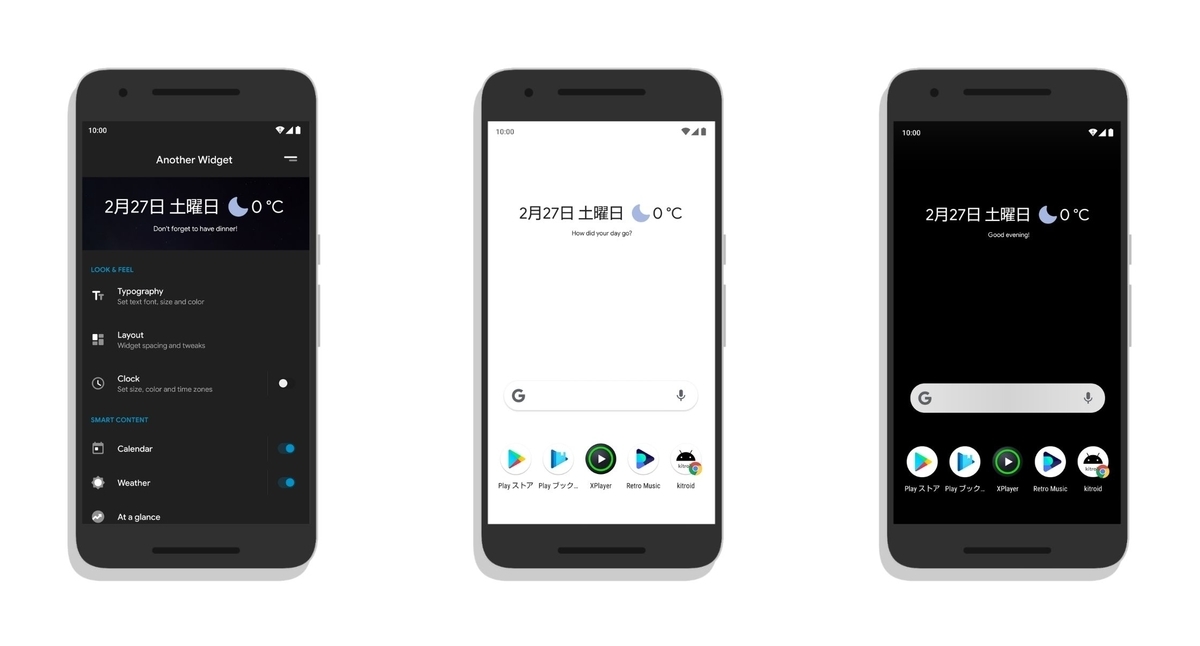
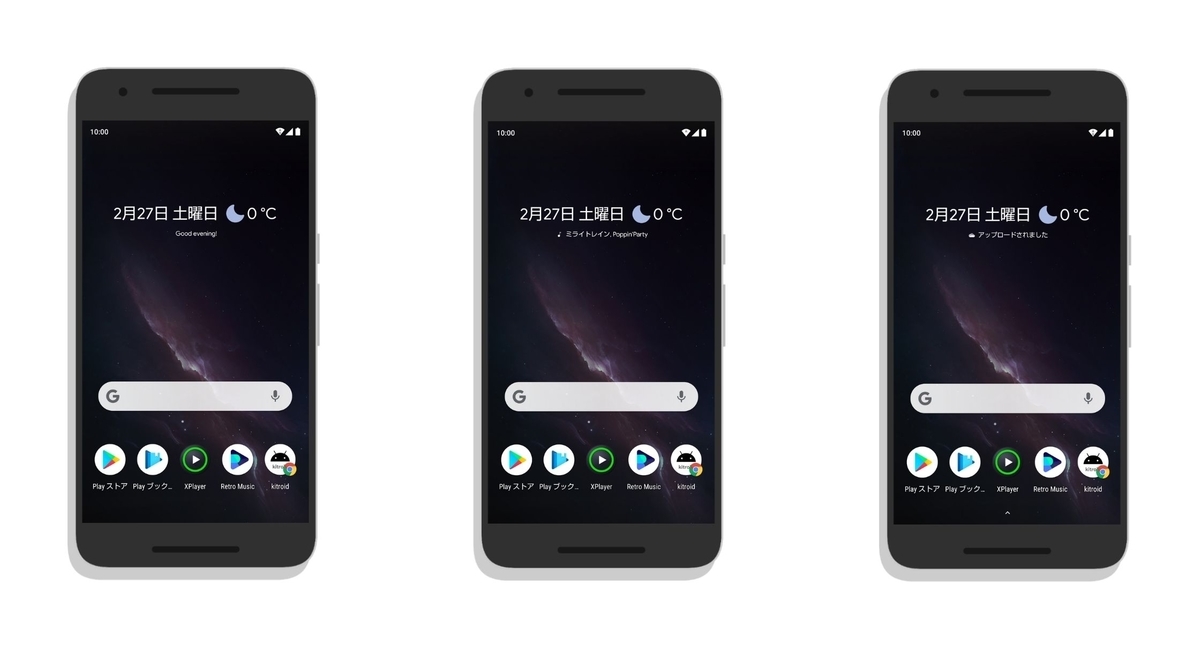
KWGTでも再現できるのですが、ごちゃごちゃしている点、作っている人によってクオリティーにかなりの差がある点、見掛け倒しのものが多い点から、あまりお勧めはできませんでした。
TurePick's

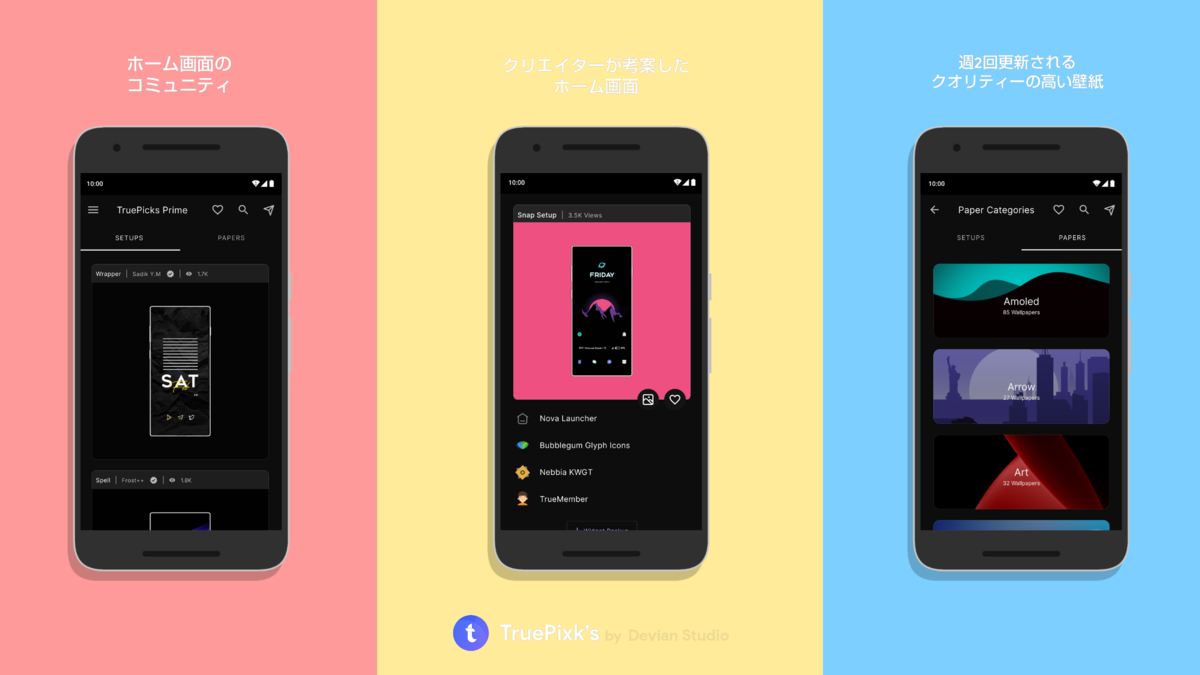
自分の好きなホーム画面を作りたいと思っても、アイデアが浮かばないことはありませんか?こんな時にはこのアプリがおすすめです。アプリを開くと、ホーム画面のスクリーンショットができます。
そこから自分の気に入ったものを選ぶと、使った壁紙、ホームランチャー、アイコンパック、KWGTと合わせて使うアプリが出てきます。
有料版を購入すると週に二回追加される壁紙をダウンロードすることができます。
無料版
有料版
Calculator
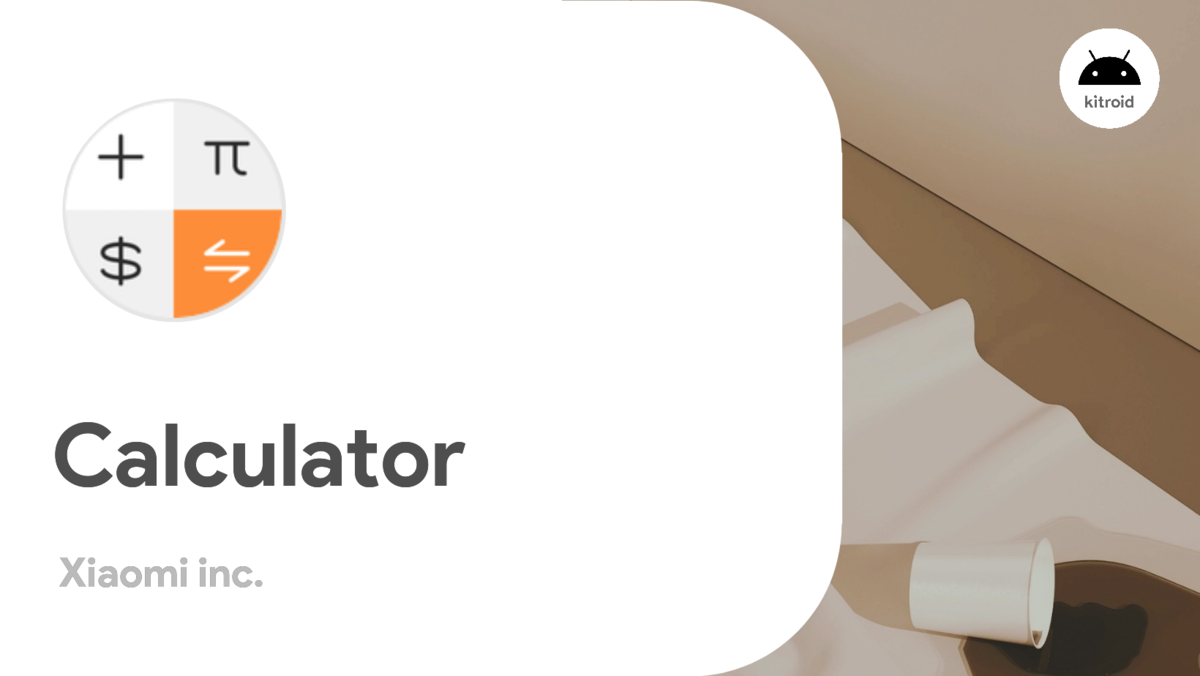
過去にXiaomiの端末を触ったことがあるのですが、その時にデフォルトで入っているアプリが優秀で驚き、ほかの端末でも使うことができないかな?と思い、探したことで、このアプリを見つけました。
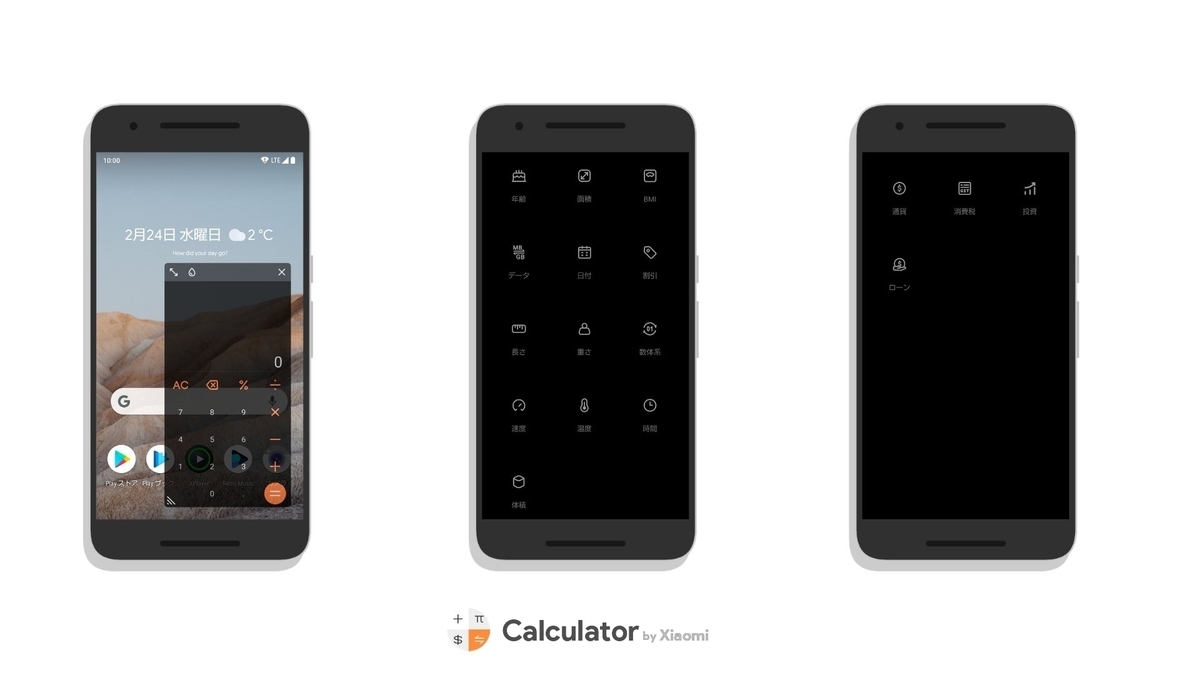
なんだ電卓かと思った方もいるかもしれませんが、このアプリなかなかすごくて、生年月日による年齢の測定や、BIM、通貨やローンの計算など様々な機能が付いています。自分自身このアプリをダウンロードしていたら役に立ったということが結構ありました。入れておいても悪いことはないと思います。
同じくXiaomiが作っているファイルマネージャーもかなり使いやすいのでおすすめです。
Super Status Bar

このアプリは結構有名だと思います。ステータスバーを便利に使えるような機能がたくさん入っています。
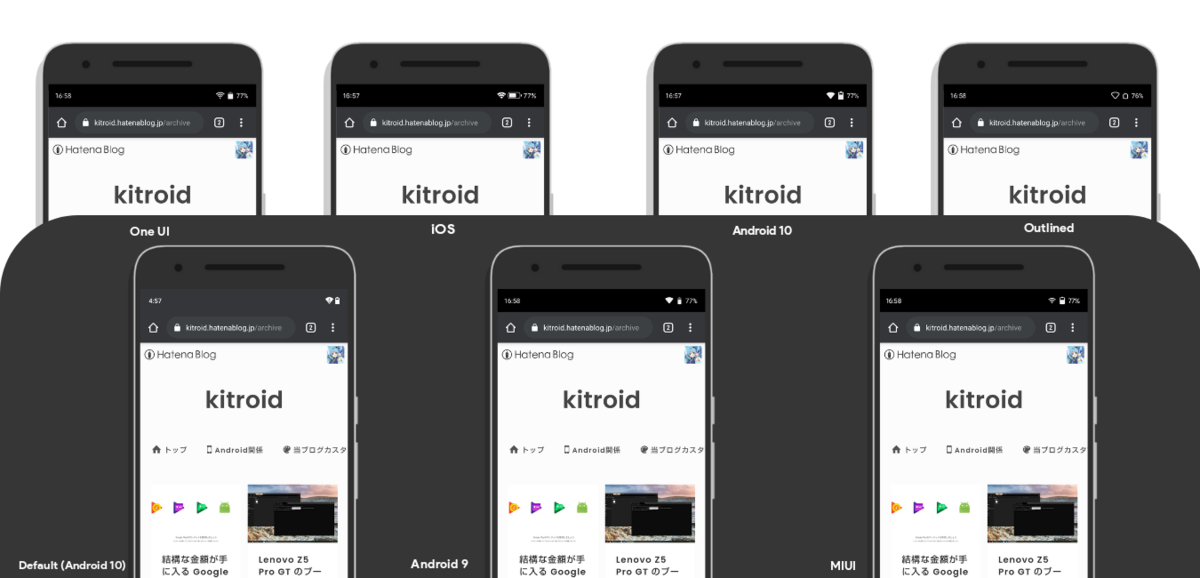
ステータスバーのデザインを変えられるのもいいと思いますが、私はホーム画面で透明にならないところ、ステータスバーから下ろすときの挙動がおかしいところ、横画面にすると明らかに表示がおかしくなるところに違和感を感じ、明るさ調整のみ使っています。
Fuind Navigation Gestures

Android10から実装された全画面ジェスチャー操作をどのAndroidバージョンでも使うことができるアプリです。
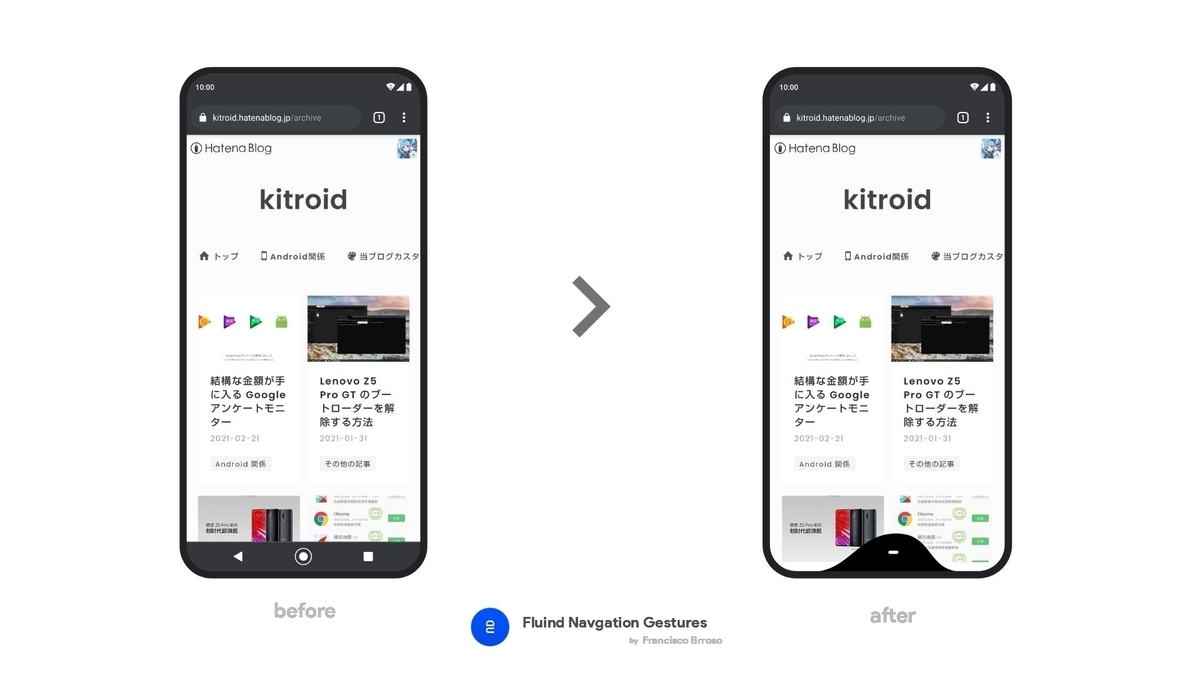
Android10のジェスチャーはホームランチャーがデフォルトでないとつかえませんが(使えてもタスク切り替えが正常にできない)、このアプリならどのランチャーでも使えるのでサードパーティー製のランチャーを使いたいときやナビゲーションバーを消したい時にも使えますよ。
キーボードを使う時のみナビゲーションバーを表示させたり、全画面表示の時、ジェスチャーを無効化するなどの機能があり、とっても使い勝手が良いです。
ナビゲーションバーを消すにはADBコマンドを使う必要があります。手順についてはこの記事で説明しています。
Canva
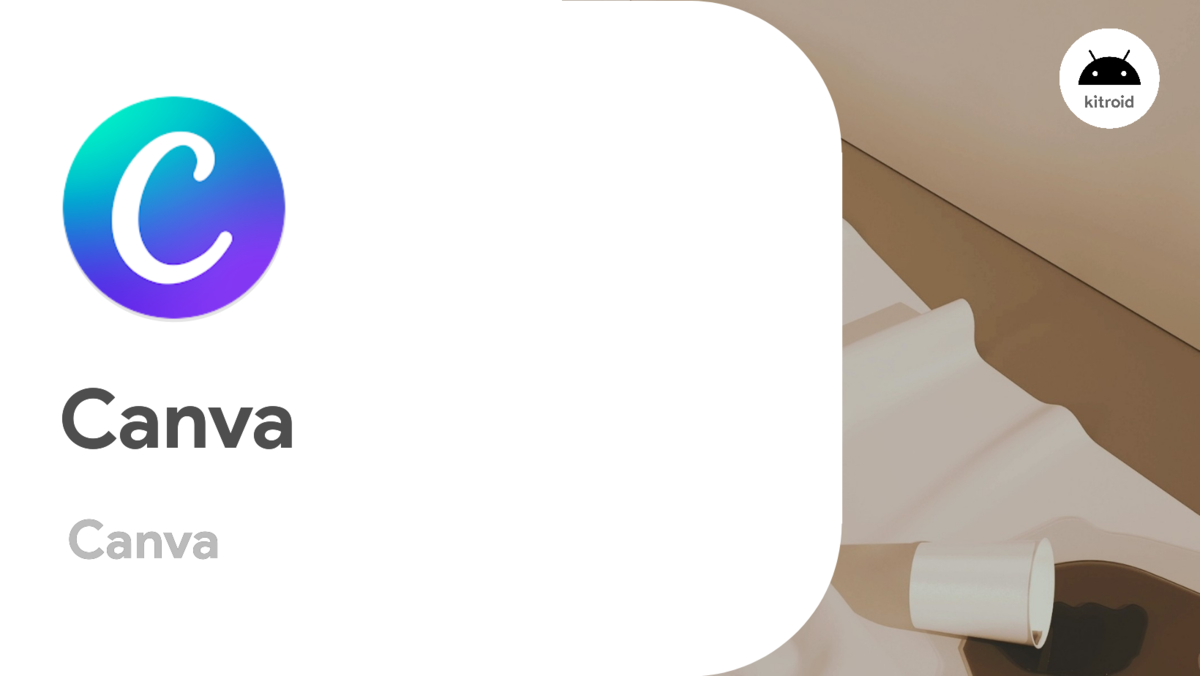
このアプリは使っている人も多いと思います。このアプリのいいところは素材があるところです。素材を選んで張り付けて、色とレイアウトを考えればいい感じの画像ができ、アニメーションもつけることができるので、動画にもできます。また、おしゃれなテンプレートがたくさんあるので、文字を変えるだけでもいい感じになります。
このアプリに関しては本当におすすめです。一回ダウンロードしてしてみてはいかがでしょうか。
PC版もあります。(ぶっちゃけこっちのほうが使いやすい)
https://www.canva.com/ja_jp/download/windows/
Volume Styles

このアプリも結構有名です。Ultra Volumeという似ているアプリもありますが、アップデートの頻度、テーマのクオリティ、アニメーションの滑らかさがこちらのほうが良かったので、こちらを紹介しました。
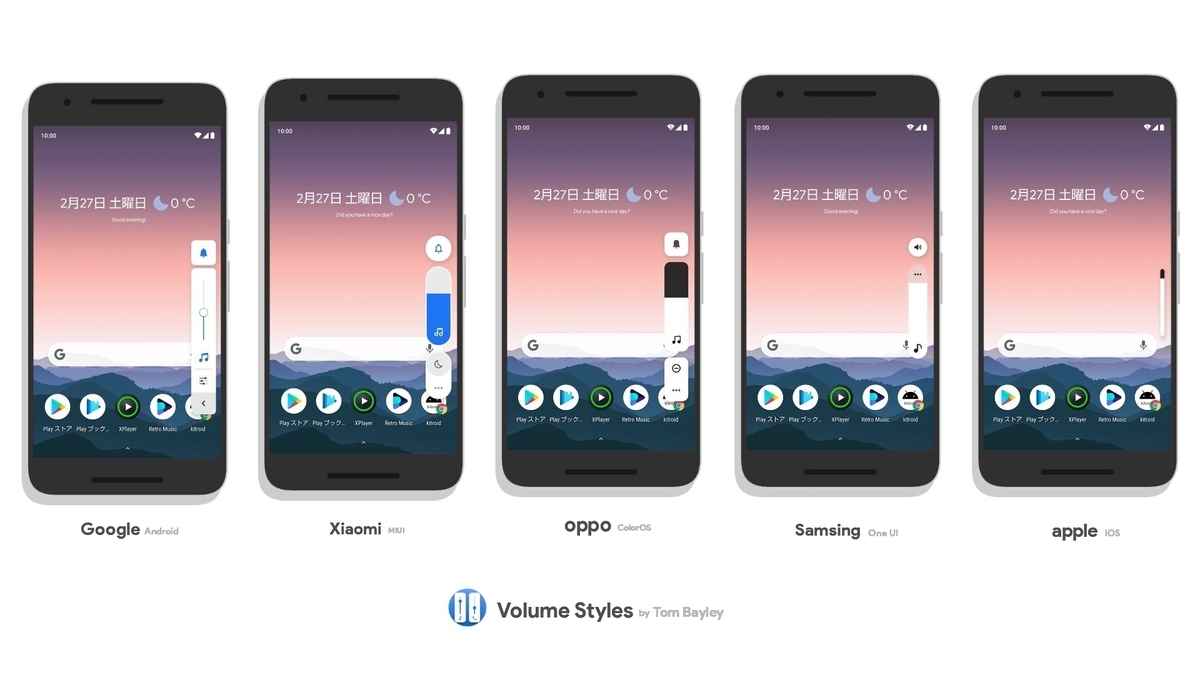
このアプリは見た目だけでなく、ショートカットの設定、表示させる場所や時間など、使い勝手に大きく影響する部分も好きにカスタマイズすることができるので、単純に使いにくいから位置を変えたい方にもいいと思います。
Supetr Status Barと違い見た目がおかしいなどのことはなかったですが、先ほど紹介したFluid Navigation Gesturesでナビゲーションバーを消した状態で使うと、横画面に表示したとき正常に表示されない現象がおきます。
Tube Mate
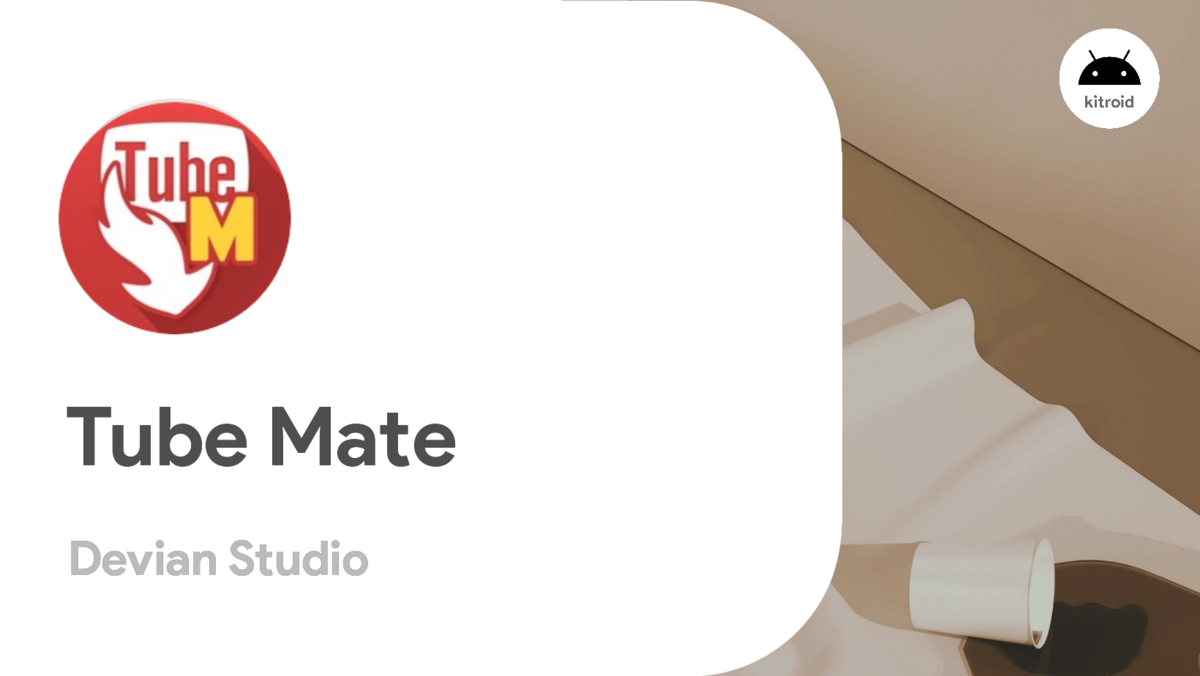
このアプリに関してはスタメンです。YouTubeの動画をダウンロードできるので、家でダウンロードして外出先で視聴なんてこともできますし、本来YouTube Premiumに入らないとできないバックグラウンド再生やピクチャーインピクチャーでの視聴もできます。
このアプリのすごいところはダウンロードできるところだけでなく、ダウンロードの速度が他のアプリと比べてはやく、他のアプリではダウンロード出来なかった動画がらくらくダウンロード出来たり、広告が再生されているときにダウンロードを始めても、ちゃんと動画をダウンロードしたりと、動画ダウンロードアプリでは一番スペックが高いと思っています。
ほんとおすすめです。ぜひ入れてみてください。

他にも入れないといけないアプリがありますが、この記事で詳しく言及しています。
Muviz Edge

今までのアプリは、実用性のあるものでしたが、このアプリはビジュアライザーなので、見た目だけです。ですが、そんなことを忘れてしまうほど綺麗です。
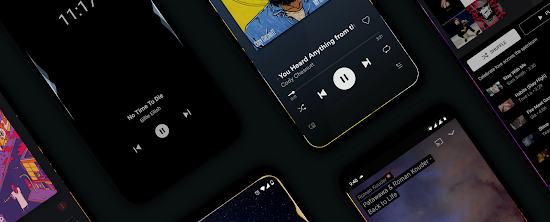
このアプリを使うときはダークモードに変更しておいた方綺麗に見えるのでいいと思います。ライトモードだとわかりにくいです。
このアプリもこの記事で言及していますが、大したこと言ってないので暇だったらみてください。
結構な金額が手に入る Googleアンケートモニター

Androidを使ってる人には絶対入れてほしいアプリ
私がもしAndroidを使っている人に「なんかおすすめのアプリない?」と聞かれたら真っ先にこたえるのがGoogleアンケートモニターです。
GoogleアンケートモニターはGoogleが作った、アンケートによって報酬を得ることができるアプリです。私自身アンケート系のアプリを使ってみたことがあるのですが、このアプリ以外なかなかお金を手に入れることができそうにありませんでした。
主な気に入らなかった点としては、
- 数こそ多いものの、アンケート一つ当たりの単価が低い。
- 報酬はアプリ内のポイントを、交換して入手するので、時間がかかる+貯まるまで使えない。
などです。(使ったことがある人ならわかるはず)
アンケート系のアプリでイライラする点がない
ですがGoogleアンケートモニターに関しては、アンケートの数こそ少ないものの、一つ一つのアンケートの単価が高く、映画や書籍、アプリの購入ができるGoogle Playクレジットをアンケートごとに、1回1回もらうことができます。
アンケートは大体10円~20円(一気に100円もらえたこともあった)もらえて、一か月に2~4回来るのですが、『塵も積もれば山となる』とあるように、結構な額が貯まります。なので私の三年間の報酬金額を見せたいと思います。
具体的な金額
これは私が、2019年1月14日の初めてアンケートで報酬をもらったときから、2021年2月19日の約三年間続けてきての報酬額の合計です。(答えられない時期があったので、多少の誤差はあると思います。)
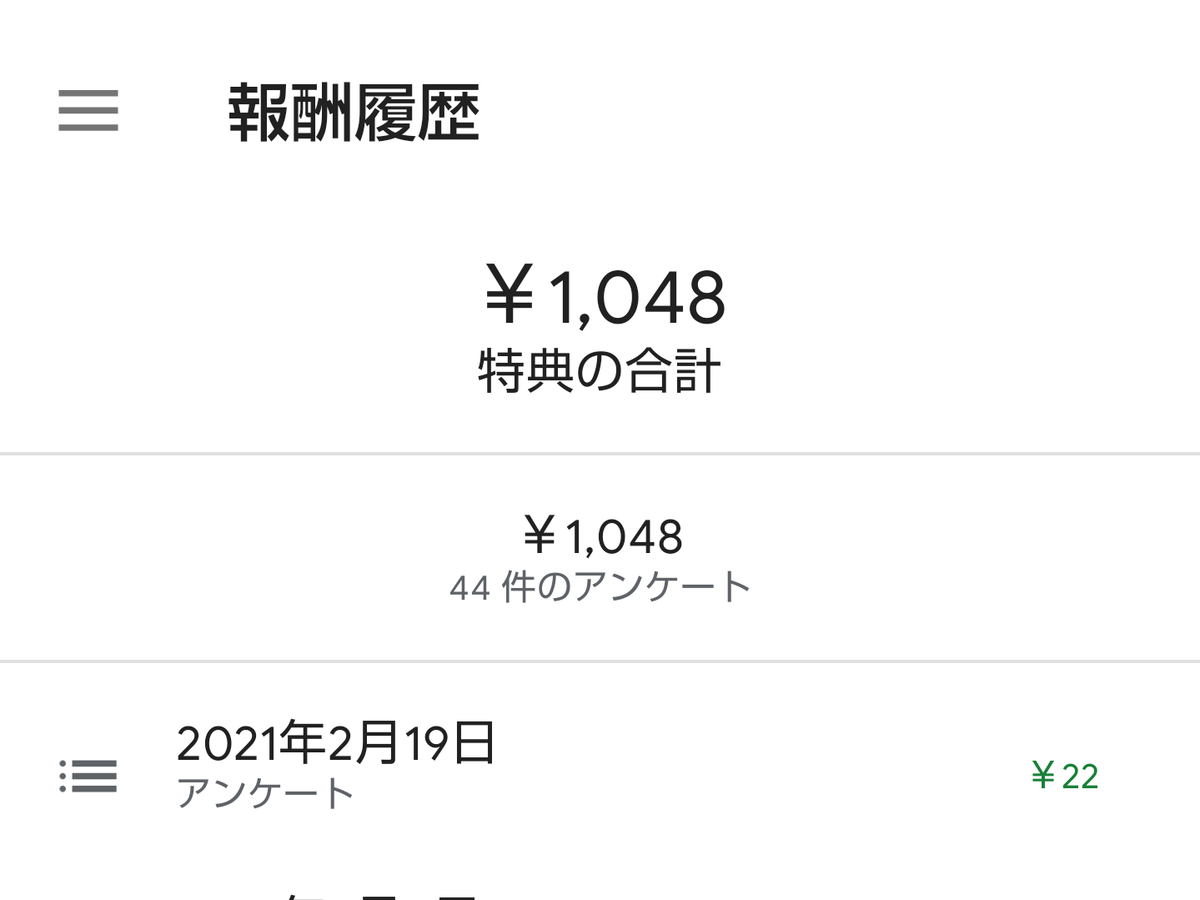

合計金額は1048円(約350/年、約20円/月)でした。微妙な金額ですが、結構いいのではないでしょうか。これなら十分やる価値はあると思います。
注意:具体的な金額を出していますが、人によって出てくるアンケートの量も違うと思いますし、答えられない時期があったので、絶対にこの金額がもらえると保証できません。目安として見てもらえると嬉しいです。
最後に
私はこのアプリを結構前から使っていたのですが、周りの人でこのアプリを入れている人を見たことありません。もしあなたにもAndroidを使っている友人がいたらこのアプリを紹介してあげるのもいいと思います。
くれぐれも最初の質問にはちゃんと答えてください。適当に答えると、信憑性に欠けるとみなされ、アンケートが来ません。
ダウンロードはこちらから。
Lenovo Z5 Pro GT のブートローダーを解除する方法

必要なもの
ADB環境の構築のやり方についてはこの記事で紹介しています。
それに加えてLenovoが配布しているロック解除用のファイルが必要になります。
ファイルの入手方法
そのファイルの入手方法は二つあります。
この公式サイトからIMEIとシリアルナンバーを入力してからそこから送られるメールからダウンロードする方法です。
めんどくさい方は私に送られてきたメールにあったURLを張り付けておくので使ってみてください。
使えるかどうかはわかりませんが、私の場合は使えました。
http://cdn.zui.lenovomm.com/developer/lenovoboot/af2d1e9d/sn.img
ADBを使ってロック解除する
ファイルを入力することができたらADBを使ってロック解除します。
adb reboot bootloder
と打つか、電源とマイナスボタンを長押しして、ブートローダーの画面を出したあと
fastboot flash unlock
と打ってからスペースを打って先ほどダウンロードしたファイルをターミナルの画面にドラッグして実行。

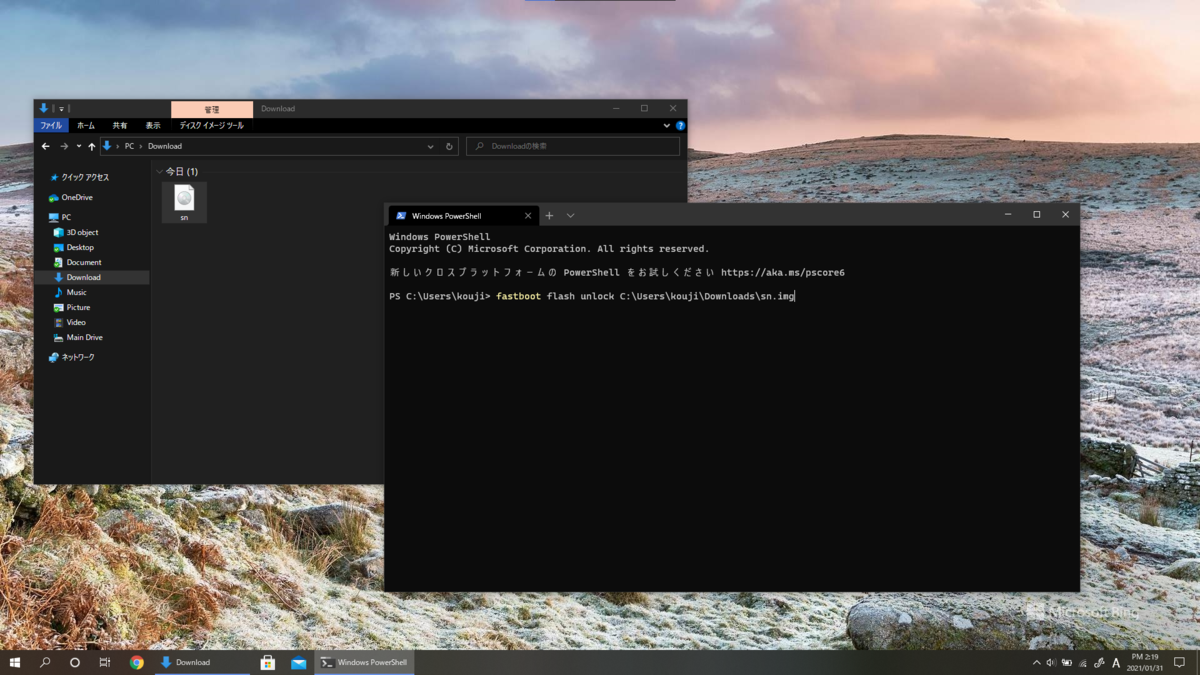
その後に
fastboot oem unlock-go
と打ちます。
これでOKです。
Lenovo Z5 Pro GTのZUIを実用できるレベルにする Google Play・言語・通知・壁紙・Google Feed APK

よくわからない自称グローバルROMから、正規ROMに焼き直してやっとまともになったと思ったら、こいつもこいつで癖があって使いにくいです。
特に
・Google Playが入っていない
・中国語と英語しか言語設定から選べない
・通知が来ない
・ライブ壁紙が使えない、ロック画面に適用されない。
などが使っていてとても気になりました。
今回はこの問題の対処法を順を追って説明したいと思います。
ほんとZUIの癖の強さにはうんざりですよね…
Google Playをダウンロードする
既に知っている方もいるかもしれませんが、こいつにはGoogle Playが入っていないので自分の手で入れる必要があります。
これに関しては他の方も結構言っていました。
Appy Center(応用中心?)を開いてGoogle Playと検索します。
そこからダウンロードするとGoogle Playが使えるようになります。
結構簡単でいいと思います。

日本語を使えるようにする
次は日本語化です。
このLenovo Z5 Pro GT、中国向けのスマホだからか知らないですけど、言語設定のところには日本語しかないんですよね。なのでアプリを使って追加する必要があります。
こいつが地味にめんどくさいです。
Google PlayからMoreLocale 2をダウンロードしてください。

ADBコマンドを使います。
ADB環境の構築方法この記事で説明しています。
もちろんデバックモードもオンにしておいてください。
ターミナルを起動してこのように打ってください。
adb shell
と打った後に
pm grant jp.co.c_lis.ccl.morelocale android.permission.CHANGE_CONFIGURATION
と打ちます。

そしてアプリを起動した後にJapaneseを選べば日本語になるはずです。
設定のAdvanced settingsから言語の設定を選んで日本語が一番上に来ていることを確認してから再起動します。
これをしないと再起動時、勝手に元の言語に戻ってしまう現象が起きました。
ですが残念なことに言語設定については、システムアップデートでZUI11.1.021まであげてしまうと後からの言語変更ができなくなってしまします。
なので初期化してしまったら、ROM焼きをしてバージョンを戻さないといけません。


このように言語設定から完全に日本語が消えてしまっています。
アプリから通知が来るようにする
ここまでは割とスムーズにできたんですけど、ネットでいくら探しても出てこなかったので、1から自分で模索しました。
まずこのようなことをしてもタスクを切ると強制的にアプリの動作が終了してしまうことを知ってもらいたいです。なので通知を受けたい場合はタスクに必ずアプリを残すしかありません。
ほんとめんどくさい仕様ですよね。ZUIの開発者たちはどんなことを考えてこんな使いずらい仕様にしたんでしょうか。
これをするだけで起動後からアプリが起動したり、タスクに残しているのに勝手に動作が終了することが起こらなくなるのでだいぶ楽になると思います。
そもそもアプリの通知が許可されていない場合があるのでそこは予め許可いておいてください。
まずはセキュリティアプリを開きます。そこのAuto startからDisabled app(s)を選び右上にある南京錠?マークからAutostart Whitelistを開きます。そこにアプリを追加します。



これによって起動後にアプリが起動するようになります。
次は同じくセキュリティアプリからAccelerateを開き、設定アイコンからAuto release memoryをオフにします。

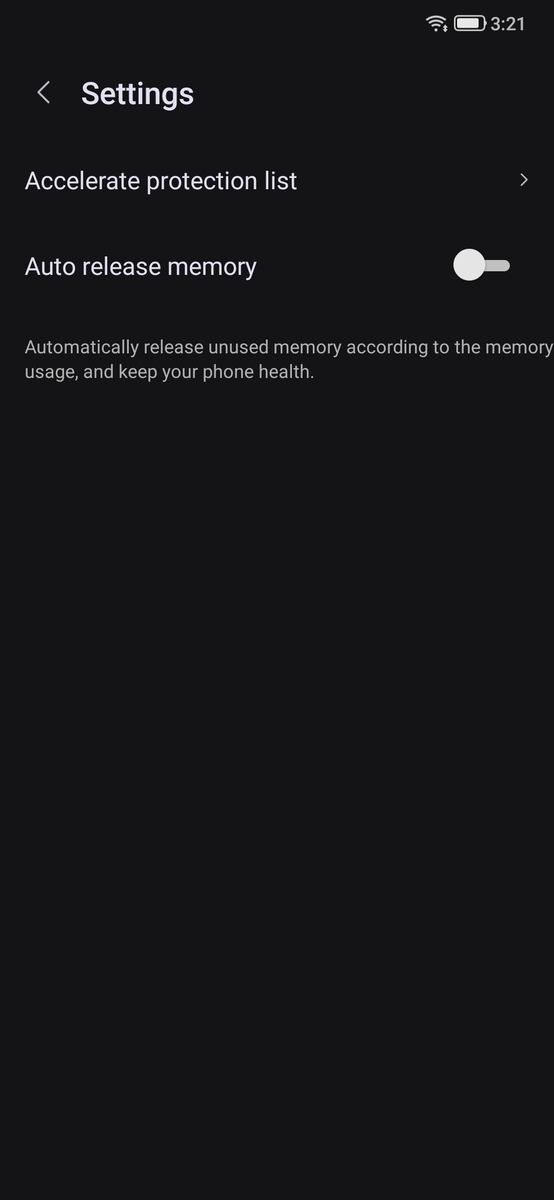
これによりタスクに残しているのに勝手にアプリの動作が終了することがなくなります。
次は設定を開いてBatteryからNigut super battery saverをオフにします。


Nigut super battery saverは夜のバッテリーの消費電力を減らす機能なのですが、勝手にバックグラウンド動作しているアプリの動作を止めてしまうので止めます。
これによってアプリから通知が来るようになりました。
ライブ壁紙の使用
Google Feed のモジュールアプリにも使えます。
ライブ壁紙のAPKをダウンロードして使おうとすると設定した後に必ず元の壁紙に戻ってしまいます。これに関してはライブ壁紙のAPKを一回壁紙として設定してセキュリティーのアプリのAuto startを開いてDisble associated start-upsから先ほど同様南京錠?マークからAssociated apps whitelistに追加するだけです。


ロック画面でのライブ壁紙の使用
通知の件に関してはまだ設定項目があったのでまだわかりましたが、これに関しては設定云々の問題ではないのでひたすら考えました。
もちろんですが調べても出てきません。
ロック画面でコントロールパネルを開くと、ライブ壁紙が正常に表示されていたので、もしかしたら予め設定されている壁紙が原因なのではと思い、透明な画像をロック画面の壁紙に設定してみたら見事使えました。
どうやらライブ壁紙がロック画面に表示されない理由は元の壁紙が上に重ねて表示されているからのようでした。なので透明な画像をロック画面の壁紙として設定すれば普通に表示されるようです。
自分はここからダウンロードしました。
最後に
コストパフォーマンスとノッチレスディスプレイに惹かれて購入したLenovo Z5 Pro GTでしたが、ハードウェアは結構気に入っていますが、ハードウェアがひどいです。
今後買うことはないだろうなと思いました。
Lenovo Z5 Pro GTをZUIに戻す方法

購入したときは完成度の低い自称グローバルが入っていて、正規ROMを焼いたから一安心と思っていたらそれはそれで癖が強すぎて、それから色々なカスタムROMを試してみましたが、自分の満足するものはなかったので結局正規ROMに戻りました。
今回はROM焼きも兼ねて、記事に上げようと思います。
ダウンロードするもの
・QPST
QPSTとQualcom USB driverは予めPCにダウンロードしておいてください。
ブートローダーをロックする
システムアップデートをしない方は飛ばしても大丈夫ですが、ブートローダーを後からアンロックしても動くのに対し、ロックすると起動しなくなり、また同じ手順でやり直す羽目になるので、ロックしておくことをお勧めします。
もしブートローダーをロックするのであればADB環境が構築されたPCが必要です。
ADB環境の構築方法についてはこの記事で説明しています。
まずは電源が消えている時に電源ボタンと、ボリュームのマイナスボタンを押します。

するとこのような画面になるはずです。
そしてターミナルから
fastboot flashing lock
と打ちます。
するとスマホ側に確認のようなものが出てくるのでボタンを使って選びます。
QFILを使って正規ロムを焼く
先ほどダウンロードしたQPSTとQualcom USB driverを開いてPCにダウンロード、正規romを解凍します。
自分の場合サードパーティー製の解凍ソフトを使って解凍すると、QFILでそのファイルを選んだ時にクラッシュしてしまいました。うまくいかない場合は、解凍ソフトをアンインストールして、右クリック>すべて展開から解凍してみるとうまくいくかもしれません。
スタートメニューからQPSTというファイルを探し、この中からQFILを起動します。
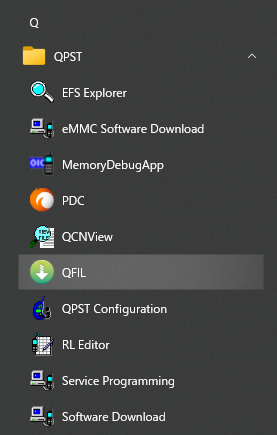
するとこのような画面が表示されるはずです。

ConfigurafionからFireHose Configurafionを選びます。
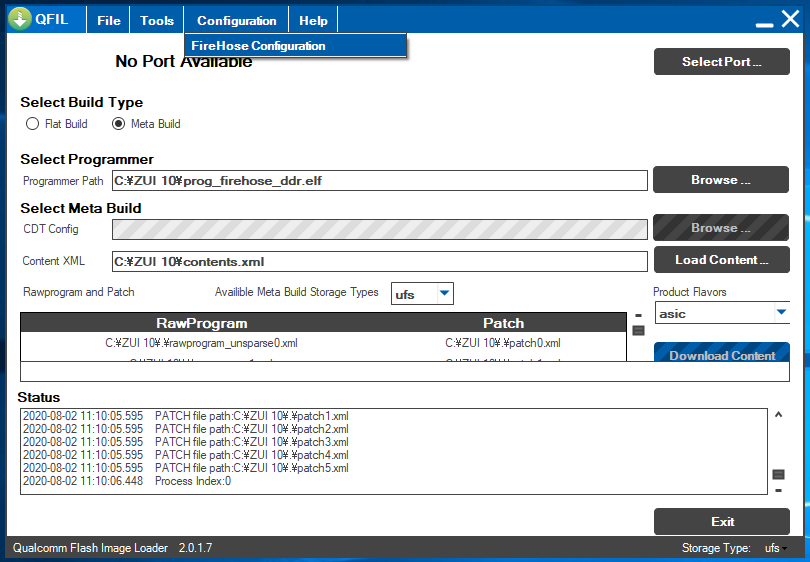


Device TypeをUFSに変更し、Reset After Downloadにチェックを入れます。
そしてLoad Contentから先ほど解凍した正規ロムを選びます。
スマホを電源の切れた状態ですべてのボタンを押してください。
すると一瞬ブート画面が表示され、その後画面が真っ暗になります。
その後にUSBケーブルをさしてQFILを見てみるとこのような画面になるはずです。

Download ContcntをクリックするとROM焼きが始められます。
そして何分か待つとZUI10のセットアップ画面が表示されます。
起動には結構な時間がかかるのでのんびり待ちましょう。文鎮化してもまた最初からやり直せば元に戻るので安心してください。

日本語化やGoogle Playのダウンロードのやり方についてはこの記事で解説しています。
Lenovo Z5 Pro GT LineageOS 17.1を焼く方法。

ZUIを使ってみたわけですが、なかなか癖があって。Lenovo z5 Pro GTに使えるROMがないかなと探していたところ、Linege OSというものが見つかりました。
久々にAOSP準拠のAndroidを使ってみるのもいいかもと思い、今回はそのLinege OSを焼いてみました。
ですがこれがなかなか難しくて、他の方のサイトを見ながら思考錯誤でやっとできました。
なのでLenovo z5 pro GTにLineageOSを焼く方法を自分がつまずいた点も含めて説明したいと思います。
なかなか難しいので予め確認しておくことをお勧めします。
ダウンロードするもの
TWRT
ZUI 11.1.02 ST から ZUI 11.5.141 への更新ファイル
Linege OS
GppgleApp
Linege OSにはライセンスの関係でGoogleアプリが入っていないので別にダウンロードする必要があります。
Platfomはarm64でAndroidは10。
VariantはGoogleアプリの量です。個人的には使いやすいPixel launcherが入っていて余計なアプリが特にないminiがお勧めです。
ZUIを焼く
ZUIをブートローダーがロックされている状態のまま焼きます。
まあブートローダーのロック方法もこの記事で説明しているんで問題ないですね。
USBデバックとファイル転送をオンにしてスマホ本体とPCを繋ぐ
焼いたZUIが起動したら適当にセットアップして設定からUSBデバックをオンにします。
ZUIはZUIバージョンを連打するとdeveloper optionが出てきます。
またファイル転送モードにしておいてください。
これをしないとTWRT起動中にファイル転送ができなくなります。
ここからはずっとUSBケーブルをつなげておいてください。
ZUI 11.1.02 になるまでシステムアップデートをする
LinegeOSを焼くためにはZUI 11.5.141にしないといけないのですが、何故かシステムアップデートからできなくなってしまったのでTWRTを使ってアップデートする必要があります。
そのためにまずはZUI 11.1.02 STになるまでシステムアップデートをします。




ZUI 11.1.02 STのアップデートが始まってアップデートが終わってからブラックアウトしたら、OSが起動する前に音量マイナスと電源ボタンを4秒ほど押し続けます。
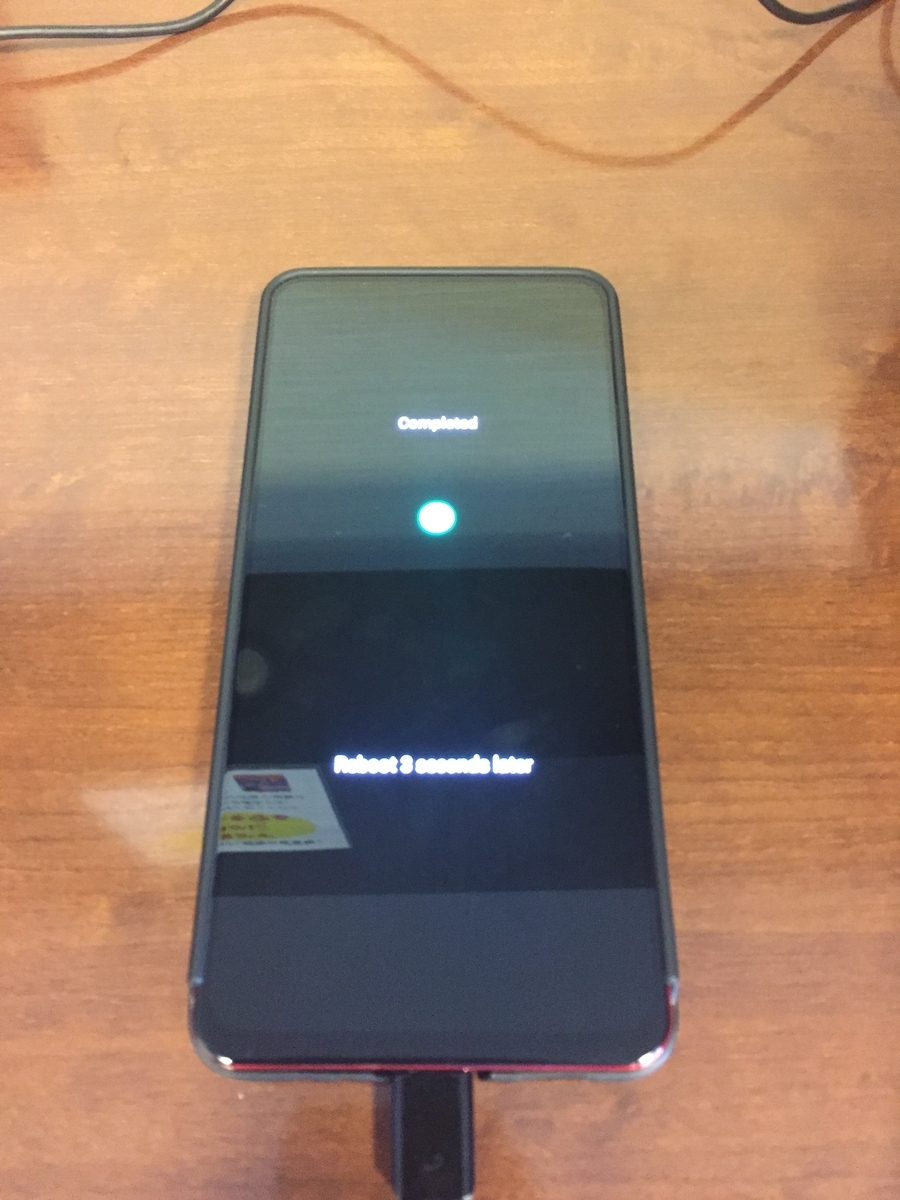
アップデートが終わった瞬間。
ブートローダーをアンロックする
アンロック方法については記事で説明しています。
絶対にブートローダーの画面から移動しないでください。
TWRTを使えるようにする
ADBから
fastboot flash recovery
と打ってからスペース
ブートローダーの解除同様、先ほどのTWRTのファイルをエクスプローラーかたターミナルのウィンドウ内にドラッグして貼り付け、実行します。
しばらくまってから、Recovery Modeを電源ボタンで決定します。するとこのような画面になるはずです。
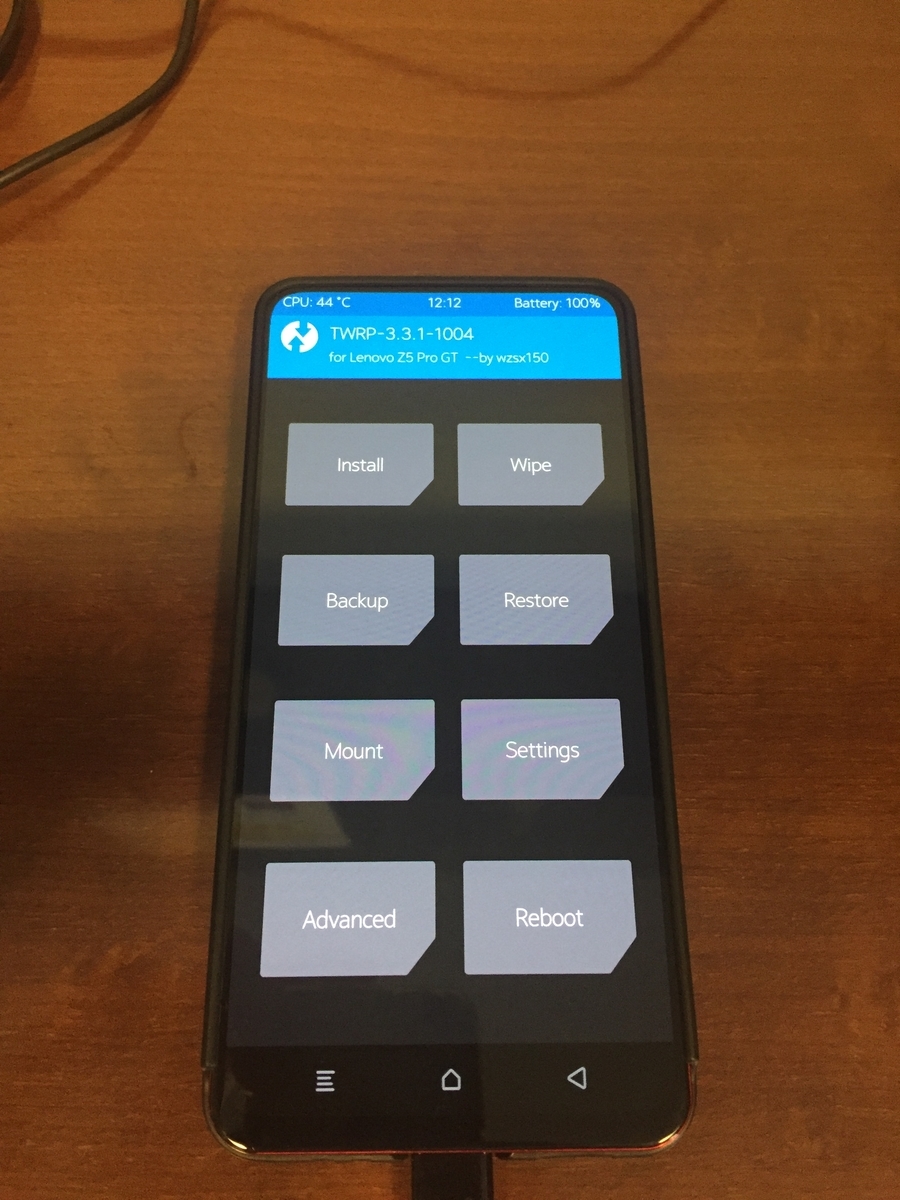
ここまで来たらあと少しです!
頑張りましょう!
TWRTで順番に焼く
この順番は絶対に守ってください。
適当に初期設定を終わらせたら、PCから更新データとLinege OS、Googleアプリをスマホ本体のストレージに送ります。
メニューのインストールからZIPを選んでZUIの更新データ>Linege OS>Googleアプリの順番で焼いていきます。
この過程が完全に終わるまで、絶対にこの画面から離れないでください。そこからOSが起動してしまうと厄介なことになります。

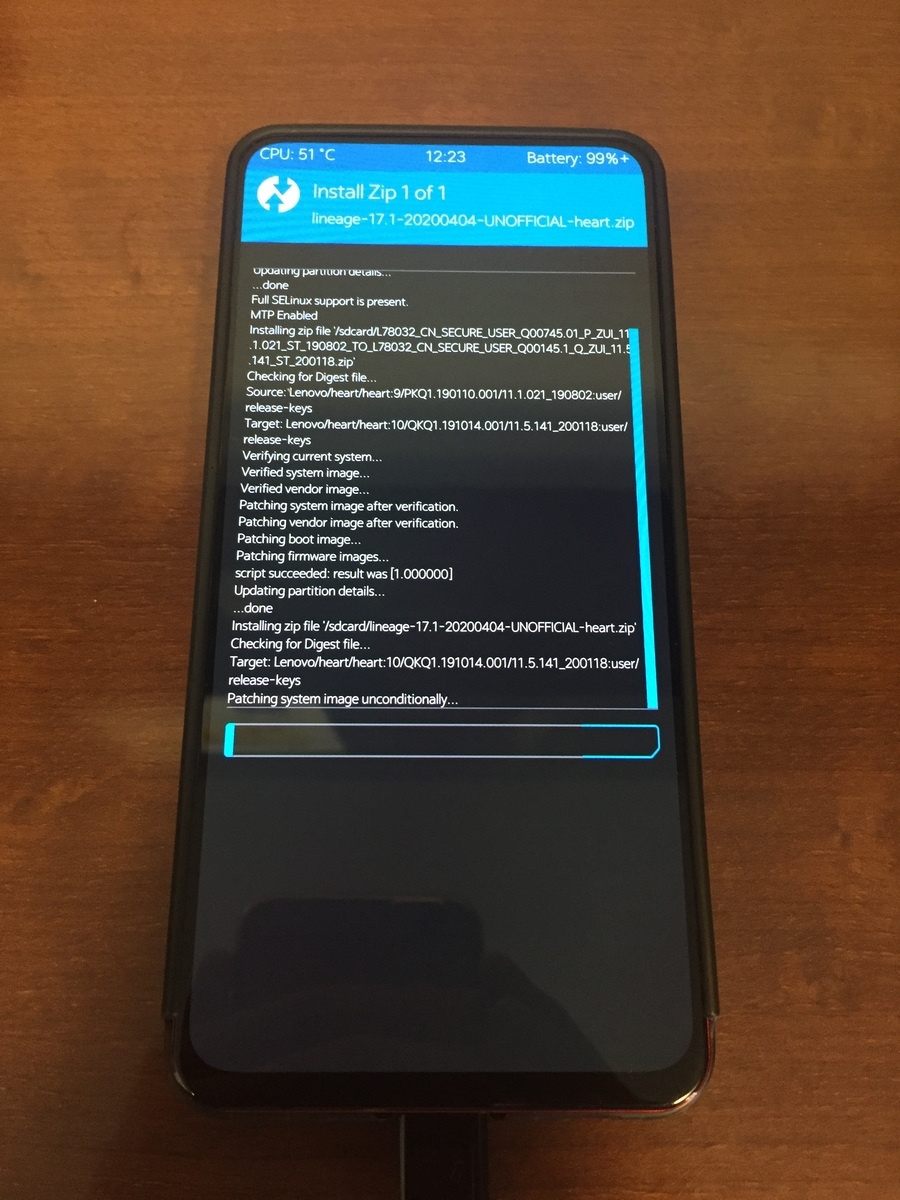
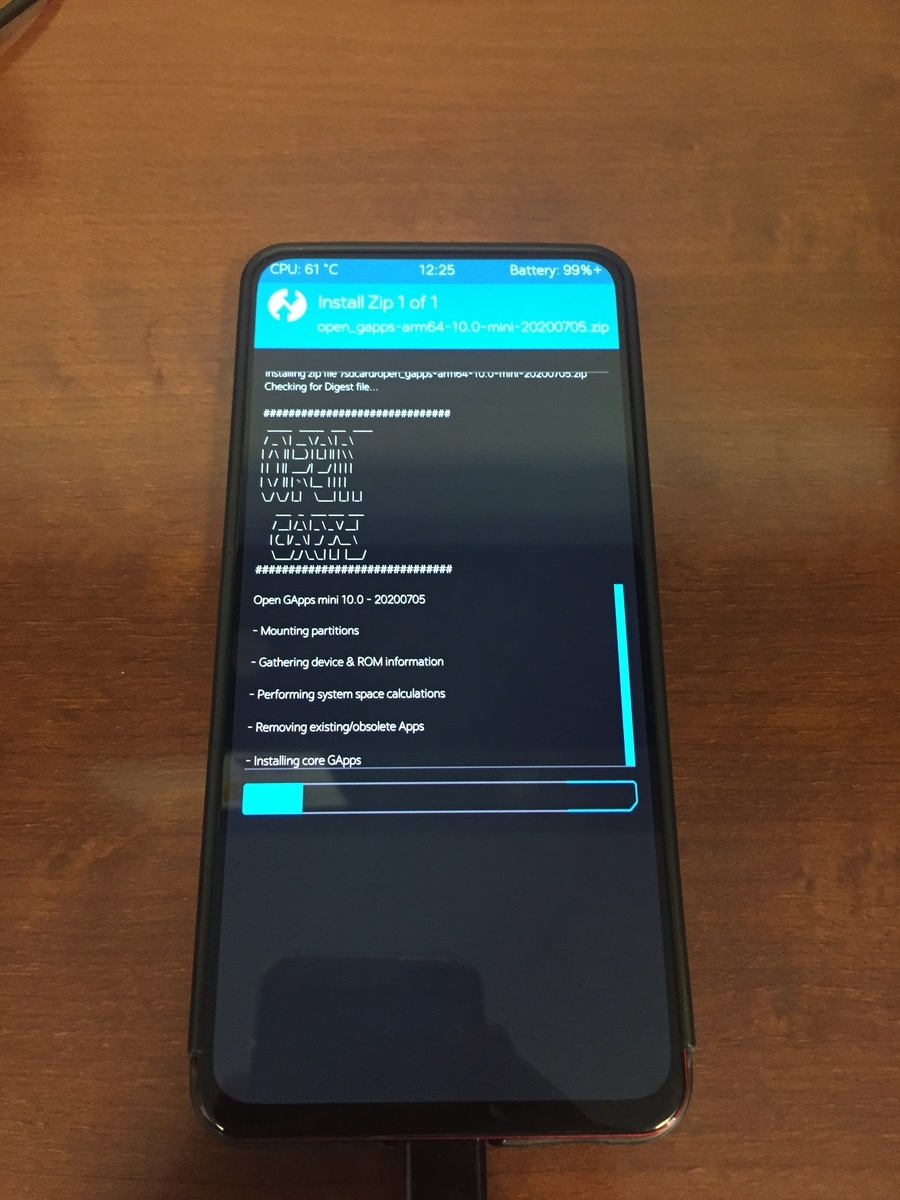
全てが終わったらRebootからOSを起動してもOKです。
するとこのような画面が出てくるはずです。


ブート画面が出てから(結構かかります)しばらく待つとセットアップの画面が出てくるはずです。
(追記) Pixel launcherについて
Pixel launcherで、上部にある at a glance に天気が表示されないことがありました。その場合はダウンロードするGoogleアプリのバージョンを下げると改善できるかもしれません。(実際に私もあり、それによって改善できました。)
Googleアプリをダウンロードするサイトで、下らへんにあるOLDER RELEASESから旧バージョンをダウンロードすることができます。
まあやり直しになりますが…
どうしても気になる人はやって見てもいいかもしれません。
使ってみた感想
このROM正直言って実用性がありません。動作が明らかに重くなりますし、触ってると勝手に再起動することがあります。なので普通に正規ROMを使っておいたほうがいいと思います。
正規ROMに関しても設定を変更すればある程度は使えるようになります。
その方法を書いた記事も書いたので気になる方は是非チェックしてくださいね。
うざい広告とはもうおさらば YouTubeの動画をダウンロードする方法

YouTubeを使っていると、広告がうざいですよね。そこまで見ていないのにいつの間にか通信量がかなりの量になったりしてで驚いたなんてこともあるはずです。
音楽を聴いているときにも、バックグランド再生もできませんし正直言ってプレミアム会員にならないと、なかなか快適に使う事ができません。
そんな時に役に立つのがダウンロード
それに対して、動画をダウンロードすれば、広告も出ませんし、バックグラウンド再生もできますし、一度ダウンロードすれば通信費もかかることはありません。
基本的にこの様なアプリはGoogle Playではダウンロードできないので(一応あるが使いにくかった)、このアプリを探すのになかなか苦労したのですが、これを期に皆さんにも使ってほしいと思うので紹介したいと思います。
TubeMate
結構前はYouTubeをダウンロードするアプリが結構あったんですが、ClipboxがYouTubeの動画をダウンロード出来ない仕様になったころから、なくなっていった記憶があります。
まあGoogle側からしたら、動画なんてをダウンロードされたら広告収入が少なくなってしまうので都合が悪かったからしたんだと思います。
が、もちろん一定の需要があるため、そのようなアプリは存在するようです。
それがこのTube Mateです。
このアプリの優秀なところは、YouTubeだけでなくほとんどの動画配信サービスの動画をダウンロードできる点です(Youtube Musicもダウンロードできた)。また他のアプリと比べても、ダウンロード速度がダントツトップです。定期的にアップデートが来るのもいいと思います。
先ほども言ったように、Google Playには公開されていないので、APKストアからダウンロードする必要があります。
Video MP3 Converter
TubeMateを使うにあたって重要なアプリです。こちらがないと動画のダウンロードができません。
ビデオプレイヤーならX Player
ビデオ再生では、このアプリがいいと思います。大体メジャーなアプリを試してみたりしたのですが、このアプリが一番ピンときました。広告こそ表示されるものの(440円で消せます)、再生速度の変更や、ピクチャインピクチャなどの色々な機能がついていて、使いやすいのでおすすめです。